Jw_cadで簡単な平面図の描き方
Jw_cadは、windows以前のDOS時代から開発され、ユーザーの意見も取り入れてバージョンアップを重ねた、歴史ある2次元CADソフトです。市販のソフトは数十万円するものもありますが、Jw_cadはフリーソフトとして配布されており、無料で使用することができます。ですが、市販のソフトと劣らず、本格的な図面を描く上でも十分な機能を兼ね備えており、もとより2次元CADの入門ソフトとして、また手軽に図面を描くソフトとして、とても優れているといえます。
このページでは、簡単な木造住宅の平面図を描くことを目的とし、Jw_cadのダウンロードから実際に平面図を描いて印刷するまでを簡単に解説しています。
(最終的には以下のような図面が描けようになっています。)
手順
ダウンロード → インストール → 各種設定 → 枠線を描く → 通り芯を描く → 柱を配置する → 壁を描く → 建具を描く → 設備を配置する → 名称を書く → 寸法を書く → 印刷する
はじめに以下のサイトよりJw_cadをダウンロードします。
(2017年3月22日現在、Version 8.02b (2017/02/18))、OSはwindows 7での解説になります。)
ダウンロードしたファイル(jww???.exe)をダブルクリックします。
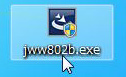
自動でファイルが展開され、インストーラーが起動するので、使用許諾契約書に同意できれば、「使用許諾契約書の条項に同意します」にチェックを入れ、「次へ」をクリックします。
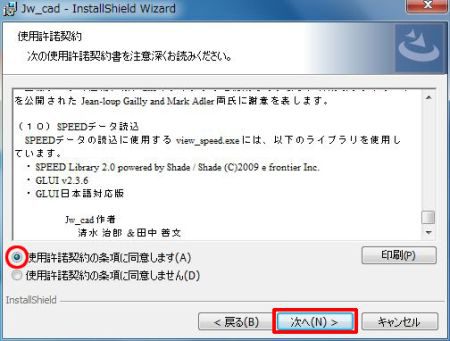
インストール先を指定してインストールを開始します。(デフォルトではProgram Filesになっていないので、必要な場合は適宜変更します。)
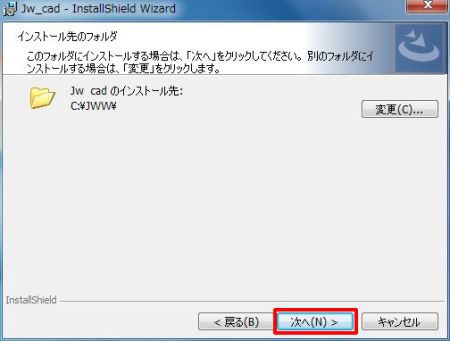
無事にインストールが完了したら「完了」ボタンをクリックします。

(はじめに、最低限の設定をします。)
Windowsのスタートボタンを押して、すべてのプラグラムからJw_cadを起動します。
(インストールしても、デスクトップにショートカットは作成されません。)
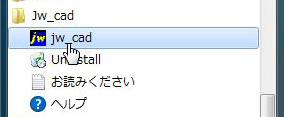
起動すると下のような画面が表示されるので、右下のボタンで、簡単な設定を行います。
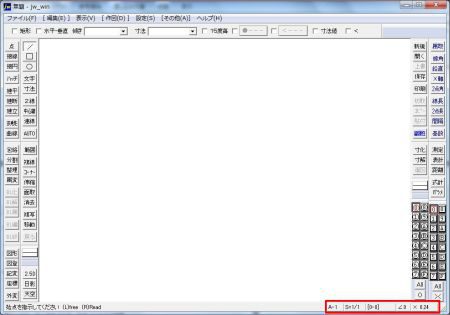
赤枠の部分を拡大すると下のようになります。左から、用紙サイズ、縮尺設定、レイヤー設定、グリッドの設定、画面倍率設定になっています。
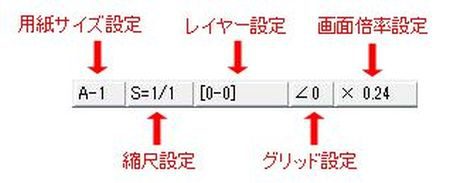
まず用紙サイズをA4にするため、用紙サイズのところを左クリックしてA-4を選択します。
(家庭用プリンターで印刷することを前提にしています。)

次に縮尺設定のボタンを左クリックして、「全レイヤーグループの縮尺変更」にチェックを入れ、縮尺を1/50と入力し、「OK」をクリックします。
(縮尺の値はA4サイズで印刷することを前提にしたものです。)
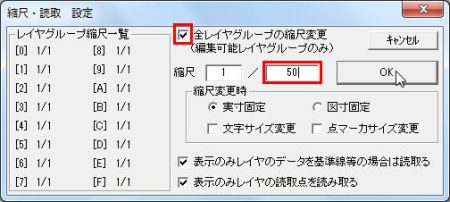
次にグリッドのボタンを左クリックして、「実寸」にチェックを入れてから、「目盛間隔(図寸mm)」に910,910と入力します。
次に「1/2」にチェックを入れると自動的にウィンドウが閉じます。
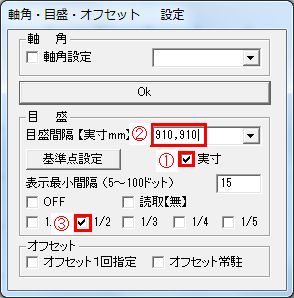
(910mm間隔のグリッドは半間グリッドと呼ばれ、木造住宅を設計する上でとても重要な大きさです。)
最後に操作性を高めるため、マウスのホイールボタンで、拡大縮小ができるように設定します。
(ホイールボタンがない場合は、マウスの両ボタンをクリックした状態で、拡大は右下、縮小は左上にドラッグします。)
メニューの「設定(S)」より「基本設定」のウィンドウを表示し、「一般(2)」のタブを開きます。そして、右下の「マウスホイール」の+か-にチェックを入れ「OK」ボタンをクリックします。
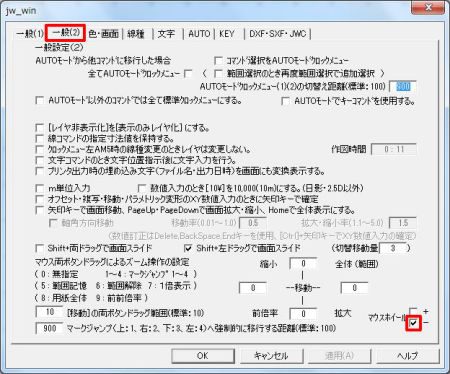
これで、マウスホイールを回すことで、拡大縮小ができるようになりました。
また、画面の移動は、ホイールクリックか、両ボタン同時クリックでできるので、作図の際には適宜使用します。
印刷範囲を指定する枠線を描き入れます。
枠線を描き入れる前に、レイヤーについて理解する必要があります。レイヤーとは、積み重ねるという意味で、これから後に描いていく通り芯や柱、壁などの図面をそれぞれバラバラに描いて、最後に積み重ねて、一つの完成図面にするというのが、レイヤーのイメージです。こうすることで、後でそれぞれの図面の修正等がとてもし易くなります。今回は簡単な図面ですが、図面が複雑になってくれば、レイヤーを使って描くことは必須になってきます。
それでは枠線を描き入れるレイヤーを指定します。
画面の右下の部分がレイヤーになります。(右側はそれぞれのレイヤーのグループになっており、例えば、下図では、レイヤーは0-0という状態になります。なので、なんとレイヤーは全部で16×16=256個使うことができます。)
枠線では、レイヤー「⑦」を右クリックして選択し、もう一度右クリックします。

すると下のようなウィンドウが表示されるので、(7)の部分を左クリックして「枠線」と入力して、「OK」ボタンを押し、「☓」ボタンでウィンドウを閉じます。
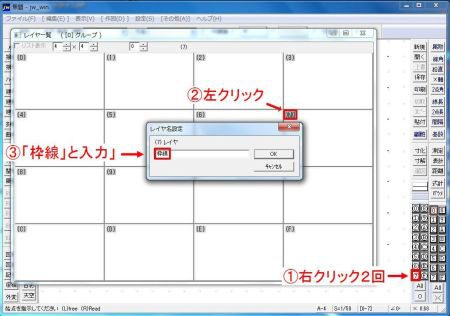
このように、レイヤーを選択するときは、それぞれのレイヤーボタンを右クリックします。また、この時、その他のレイヤーボタンを左クリックすることで、それぞれ図面を表示(編集可能)、非表示、表示(編集不可)、にすることができます。
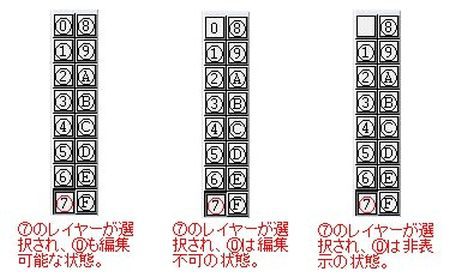
次に線種を指定します。
操作画面の右下の線種ボタンを左クリックすると、線属性が変更できます。枠線では下図のように、「線色 5」「実線」に変更します。
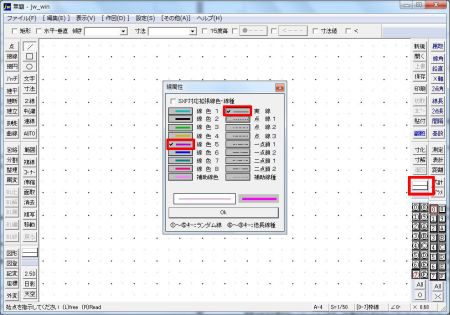
(線種はカラーで表示されていますが、実は白黒印刷時には太さを反映することができます。線種番号が大きくなれば太さも増します。)
次に、「ファイル」から「印刷」を実行し、OKをクリックします。
(OKを押しても印刷はまだ始まりません。)
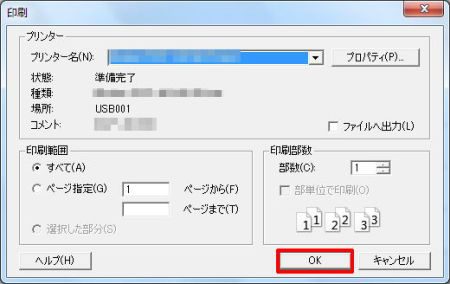
すると枠線が表示されるので、上の「回転0°」というボタンを押して「90°回転」にします。そして、右上の「枠書込」というボタンをクリックします。
すると枠線が描き込まれます。(描き込まれた状態は青色になっています。)
最後にツールバーを線コマンドに戻して、枠線の描き込みは終了です。
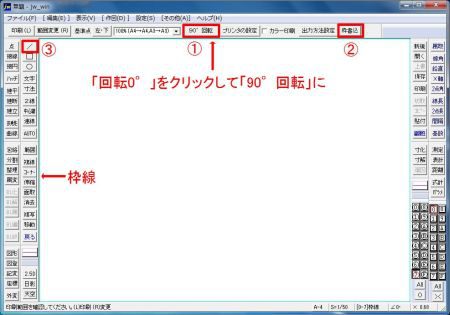
ここから実際に平面図を描いていきます。まず通り芯から描きます。通り芯とは柱や壁の中心線のことで、建築の分野では、この通り芯を基準として、図面の寸法や延床面積等を測ります。したがって、通り芯とは建物の骨格と考えることもでき、まず、これを描くことによって、建物の全体像を描き出します。
枠線を描いたときと同じように、レイヤー⓪を2回右クリックして、レイヤー名を通り芯と入力します。
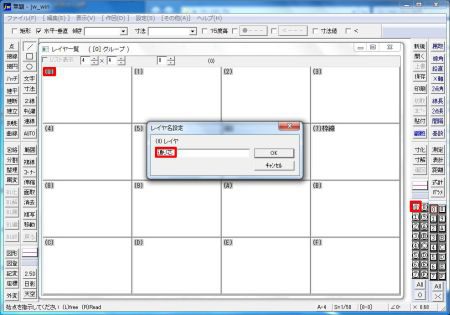
線コマンドになっていることを確認してから、作図領域の左上の適当なグリッド(黒点)の近くで右クリックします。

すると線の始点がグリッドに合わさるので、そのまま右にドラッグさせ、6個目のグリッド付近で再び右クリックします。
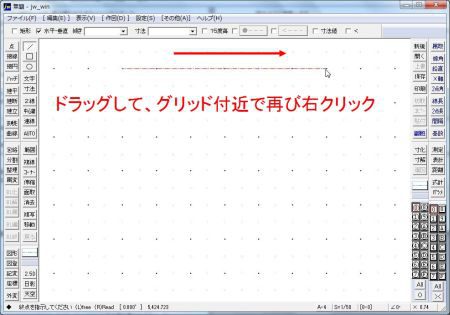
これがJw_cadでの作図のキモで、基本的にはこの繰り返しで図面を描いていきます。
また、右クリックでの始点開始は、小さいグリッドでも行うことができ、線が交わった交点、更には線の端でも行うことができます。
以上で通り芯の完成です。
(保存は適宜行ってください。流れとしては、「ファイル」 → 「名前を付けて保存」 → フォルダを選択して → 「新規」 → 名前を入力して、「OK」 (保存形式はjwwを選択します。))
次に柱を描いて配置します。
レイヤーは①とし、レイヤー名を「柱」とします。
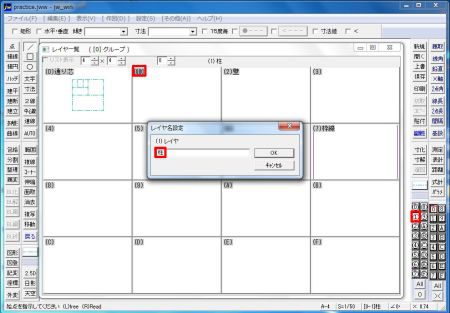
線種は「線色3」「実線」に変更します。
まず、ツールバーで四角コマンドを選択し、上のツールバーの「寸法」に150,150と入力します。
(日本における木造家屋の柱の太さは、105mm x 105mmが多いと言われています。(住宅金融支援機構より)なので、柱と壁の厚さを合わせると大体150mmくらいになり、ここでは便宜上、柱の太さを150mm x 150mmにしているというわけです。)
すると、四角形が表示されるので、その中心を左上のグリッドに持ってきて、右クリックを2回押します。
こうすることで柱が配置できます。

同様にして、以下のように柱を配置します。
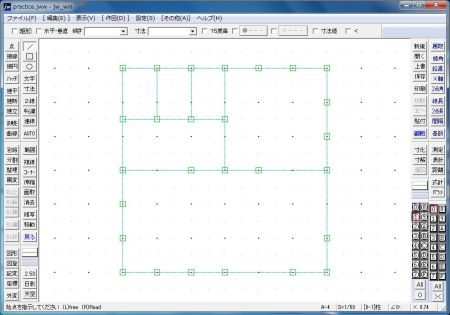
(柱の配置間隔は、一般木造住宅では910mm ~ 1820mm程度である場合が多く、また、扉や窓の両端には大体配置されています。)
以上で柱の配置は終了です。
(線種は柱と同じなので、変更はありません。)
線コマンドにして、少し拡大して、柱の角を右クリックします。
(先程も書いたように、右クリックでの始点指定は、線の角でも適用されます。)
そのまま下にドラッグし、再び柱の角で右クリックします。

同じ要領で、ホイールクリックで画面移動しながら、下のようにすべての壁を描いていきます。
(拡大しないと、柱の角での右クリックは適用されにくいです。)
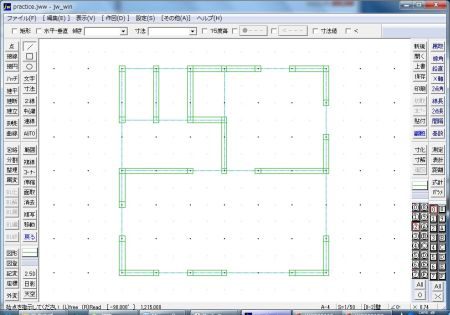
拡大縮小と画面移動を上手く使うのがコツです。
ここで描く建具は、引き戸(ドア)、引き違い戸、2つ折り戸の3つです。
ここから、誤編集を防ぐため、その他のレイヤーを編集不可にします。
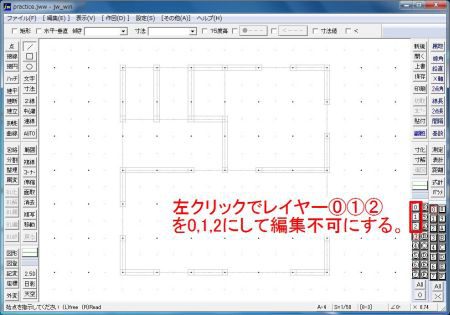
まず、引き戸を描いていきます。
図面の真ん中部分を拡大して、線コマンドで、線種を、「線色1」「実線」とします。
柱の真ん中を右クリック、横にドラッグ、再び右クリックして、横に線を引きます。

次に、円コマンドにして、「円弧」にチェックを入れ、柱の左上を右クリックします。
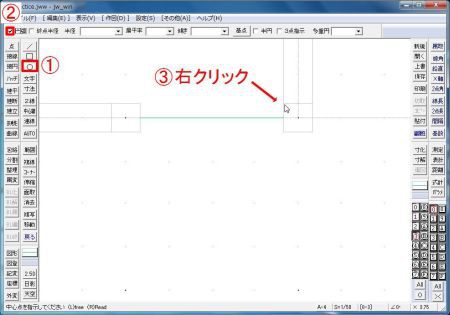
最後に、線種を、「線色3」「実線」とし、図のように線を引きます。
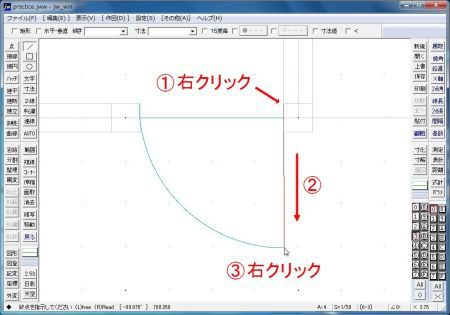
これで引き戸の完成です。
次にこれを複写して他の部分に配置します。
複写コマンドで、左クリック、ドラッグ、左クリックで範囲を指定します。
すると、図のような小さな○(基準点)が出ますので、上のツールバーの「基準点変更」をクリックし、図のところで、右クリックして、基準点を変更します。
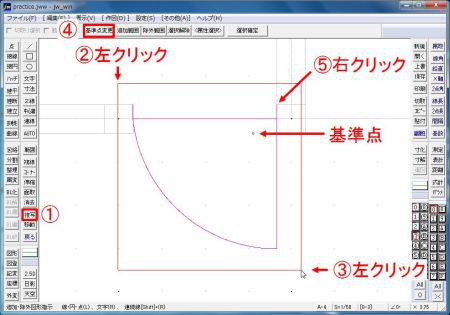
すると、基準点を中心に、そのまま移動できますので、図の位置まで持ってきて、右クリックして配置します。
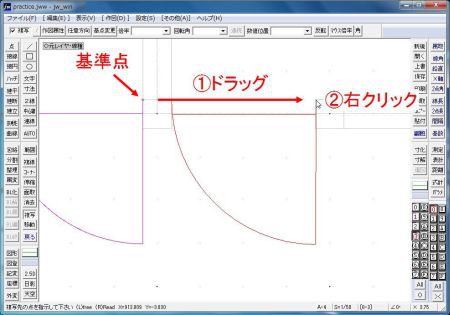
次に、他の引き戸ですが、方向が違うので、反転して複写します。
そのままの状態で、上の「倍率」で-1,1を選択します。(X軸を軸に反転するコマンドになります。)

すると反転しますので、残り2つも、同様に配置します。
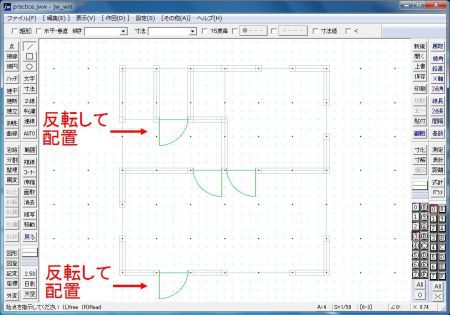
以上で引き戸の配置は終了です。
次に、引違い戸を描いて配置していきます。
平面図の左上部分を拡大します。
線コマンドで、線種を「線色3」「実線」とし、これまでと同様に、図のように線を引きます。

「複線」コマンドを選択し、上ツールバーの「複線間隔」を20とし、線上で右クリックします。

すると、複線が表示されるので、複線を描く側(上側)を左クリックします。

下図のように間隔20mmの複線が描けます。
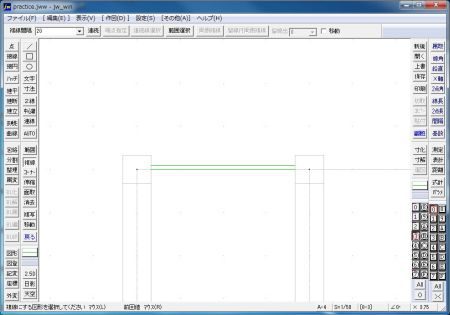
(複線コマンドで通り芯が選択されてしまう場合は、レイヤーボタンで⓪を非表示にします。)
次に、線コマンドで、真ん中に縦の線を引きます。(小さなグリッドがあるので、それを利用します。)
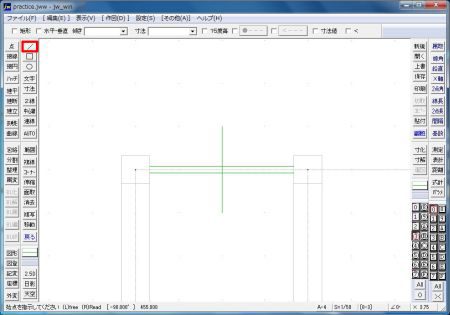
真ん中部分を拡大して、「伸縮」コマンドを選択し、「突出寸法」を40とし、残したい線上を左クリックします。

縮小して、線種:「線色 1」「実線」で横線を引いて、引き戸の完成です。

先程と同じように複写します。
(基準点は真ん中になっているので、変更はありません。)

真ん中に小さなグリッドがあるはずなので、右クリックして配置します。
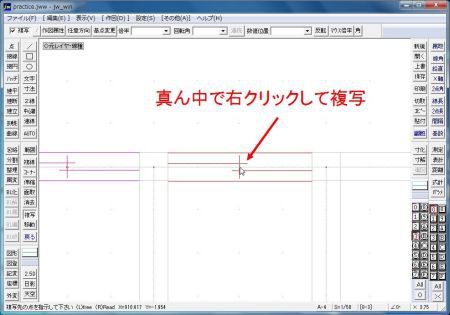
寸法の違うものも同様に描いて、配置します。
(収納部分は、外側の線は描かないでおきます。)
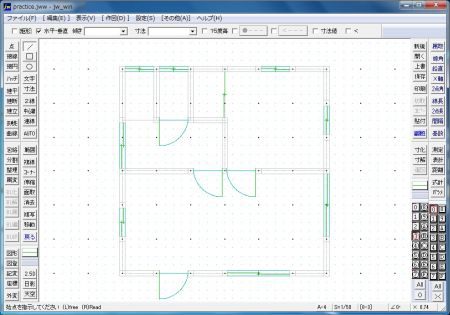
最後に2つ折り戸です。
図面の左上部分を拡大して、線種:「線色 1」「実線」で、柱と柱の間に横線を引きます。
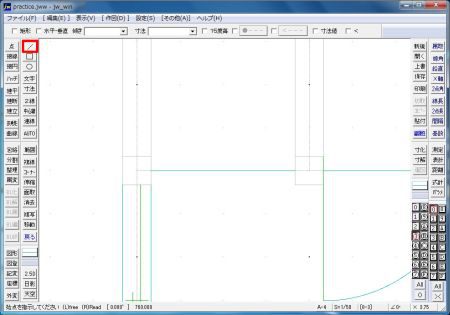
線の真ん中にグリッドがあるので、それを利用し、図のように、適当な長さの縦線を引きます。
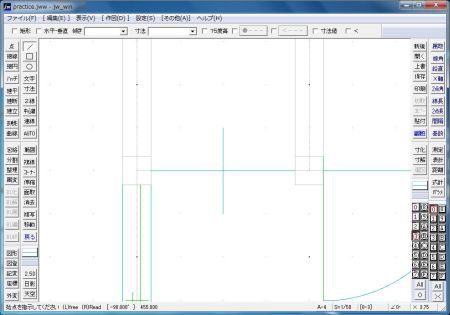
先程と同じように、伸縮コマンドで、「突出寸法」を40とし、残りの線を削除します。
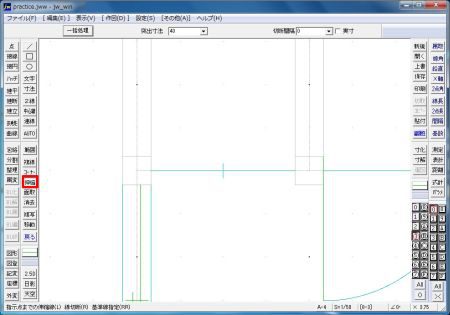
線種:「線色 3」「実線」に変更し、線コマンドで、「傾き」を60とし、図のように適当な長さの線を引きます。
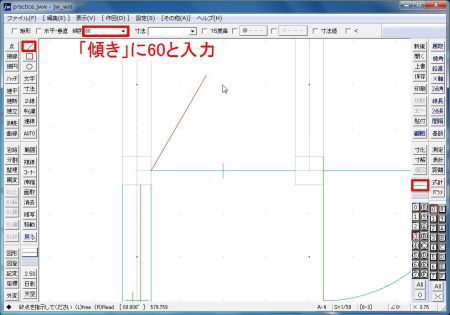
伸縮コマンドで、「突出寸法」0とし、残したい線を左クリック、交点を右クリックして、はみ出た線を削除します。

レイヤーは④、レイヤー名を設備とします。
(これまで作図したレイヤーは編集不可にしておきます)
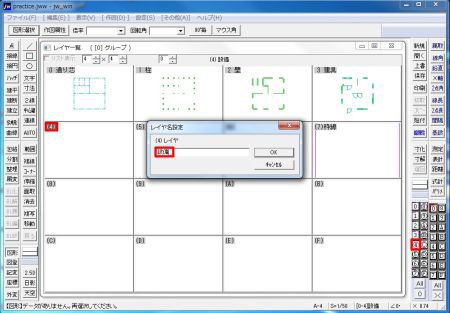
すると、下図のような図形が選択できますので、03キッチン-180-Lを左ダブルクリックして選択します。

「90°毎」というボタンを2回クリックし、「回転角」を180にして、回転させ、下図の位置で、右クリックして配置します。

その他の設備も同様にして配置し、洗面台だけは引き戸と干渉するため、便宜上、下図のように、「倍率」 0.9,0.9 として配置します。
(配置する際は、右クリックでの配置が困難なときは、適宜左クリックを使って配置します。)

以上で設備の配置は終了です。
(浴室はシャワーとしています。)
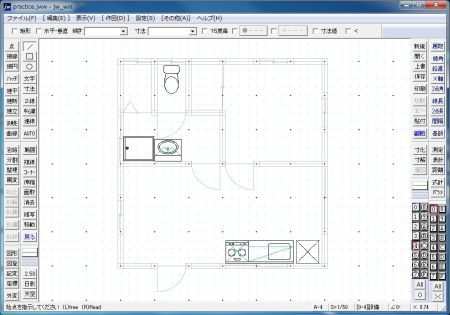
文字コマンドを選択し、「基点」ボタンで、「中中」を選択します。
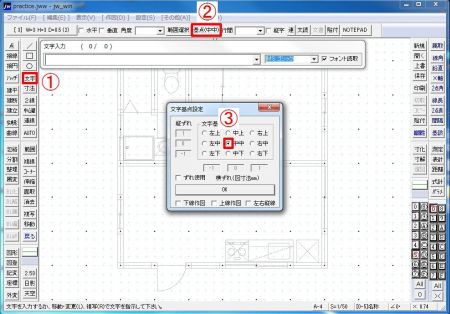
これで文字の基点が真ん中になり、グリッドを使っての配置がし易くなります。
名称を入力し、部屋の真ん中のグリッドに合わせて、右クリックで配置します。
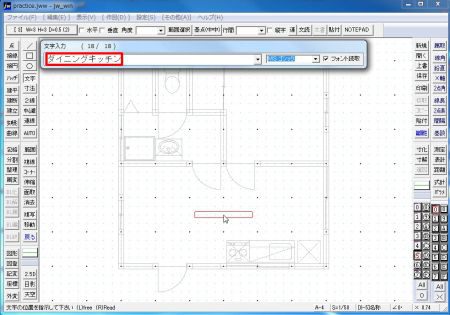
寸法コマンドを選択し、「0°/90°」のボタンをクリックし「傾き」を90にして、図の位置のグリッドで右クリックします。

これで寸法線の高さを設定しました。
次に、寸法を入れたい、柱の中心と柱の中心を右クリックします。

これで外側の寸法が入力できました。
次に、内側の寸法を入力します。
「リセット」をクリックし、図のように右クリックして、寸法の高さを決めます。
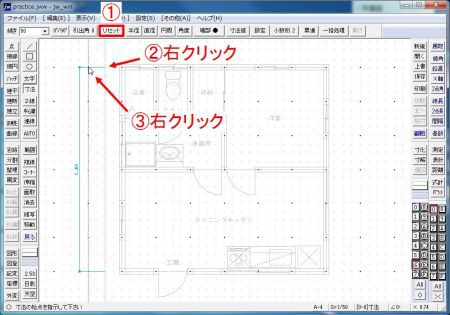
寸法を入れたい柱の中心を右クリックしていくと、内側の寸法が入力されます。
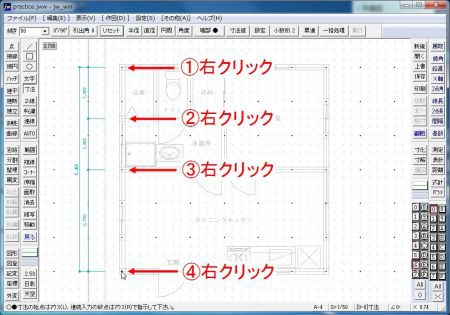
同様に、上側の寸法も入力します。
(上側の寸法では「傾き」を0とします。)
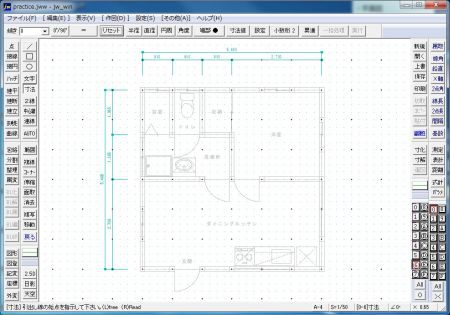
以上で寸法の入力は終了です。
最後に印刷の説明です。
枠線を描いた時と同じように、「ファイル」→「印刷」→「OK」をクリックします。
以下の画面になるので、図面が印刷枠からずれているときは、「範囲変更」で印刷枠を調整します。また、カラー印刷したい場合は、「カラー印刷」にチェックを入れます。
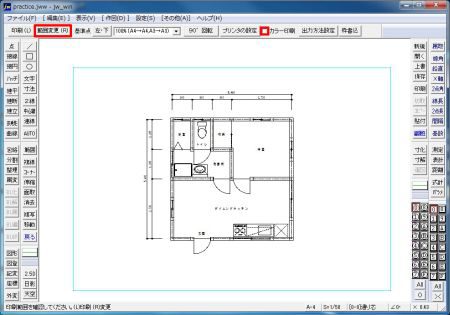
また、印刷に線種を反映させたいときは以下のように設定します。

PDF印刷すると下のようになります。
(線種は反映されていません。)
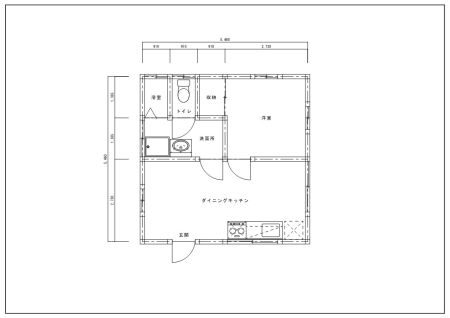
(実際には紙に印刷したほうが、ずっと綺麗に見えます。)
以上で作図は終了です。お疲れ様でした。
今回は、あくまで練習という意味で、Jw_cadの必要最小限の機能を使って描いています。とにかく、Jw_cadに於いては、右クリックで始点をあわせるということが、作図の基本です。逆にこれをマスターしてしまえば、簡単な図面であれば、大抵描くことができます。
本サイトを通して、CADはとっつきにくいと思っている方も、実は描いてみると、意外と簡単ということが伝われば幸いです。
※ この度、クローズドASPの広告オファーを頂き、掲載させていただくことにいたしました。本ページがJw_cadを理解する助けとなり、また、更に本格的にCADを勉強されたい方が現れることをお祈りいたします。また、Jw_cadの開発元である、Jiro Shimizu 氏 Yoshifumi Tanaka 氏に、心より感の意を表します。(2024/11/7)
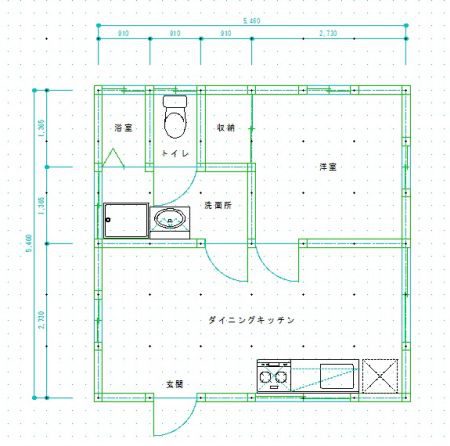
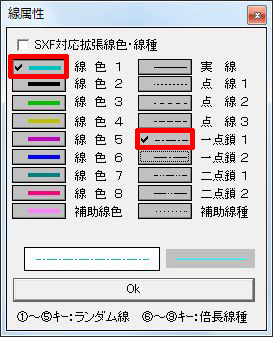
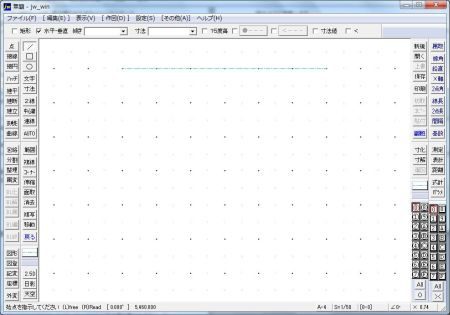
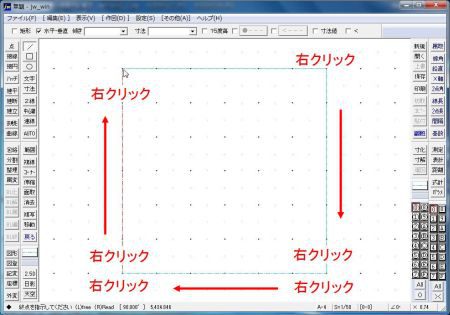
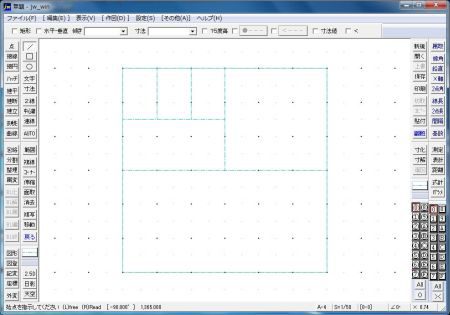
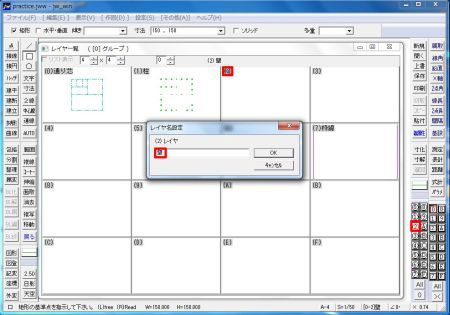
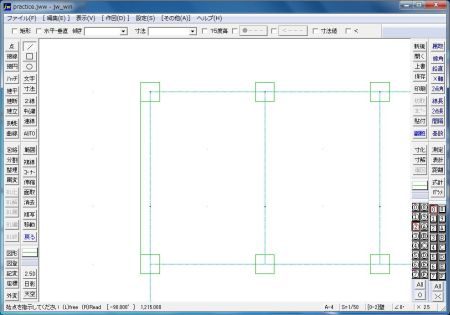

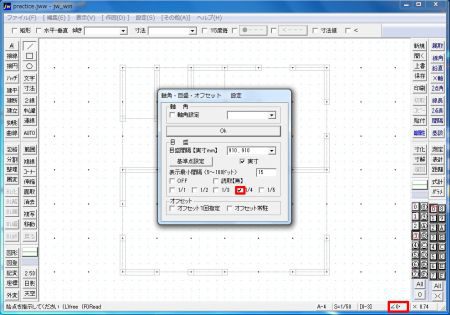
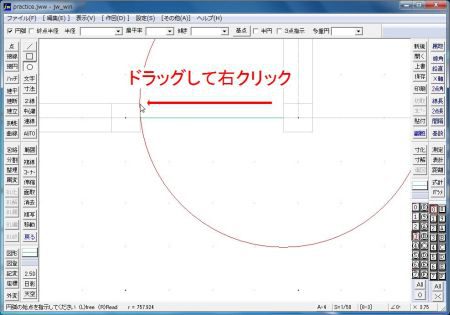

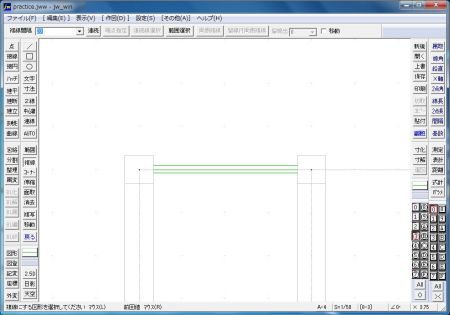
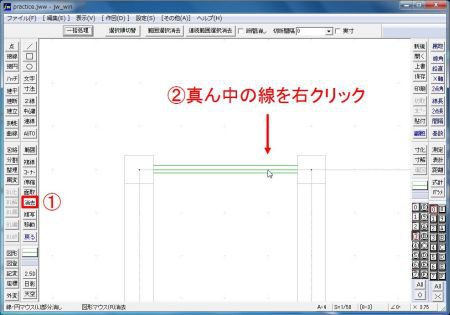
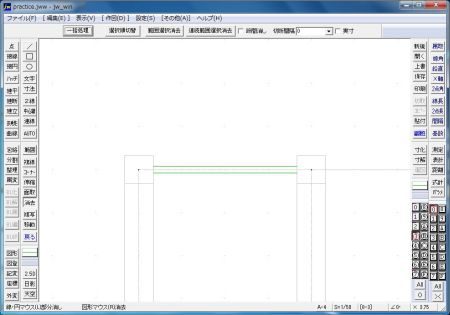

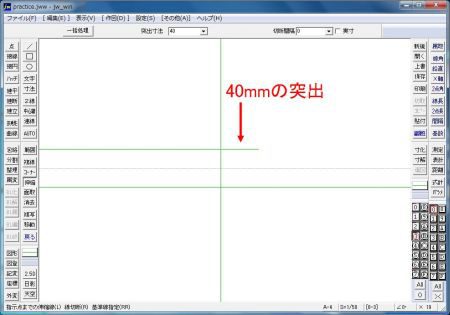
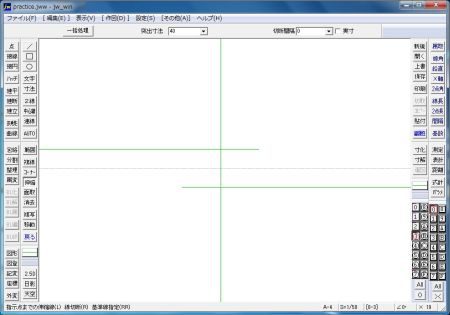
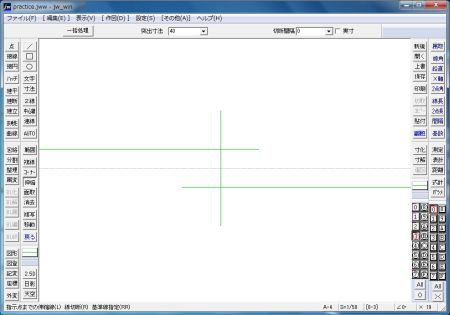
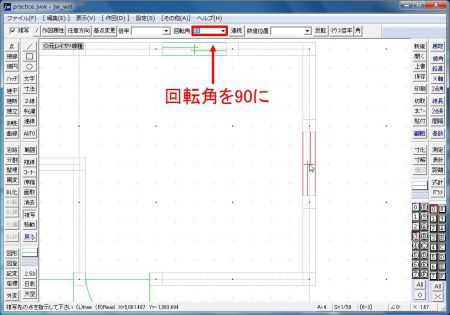

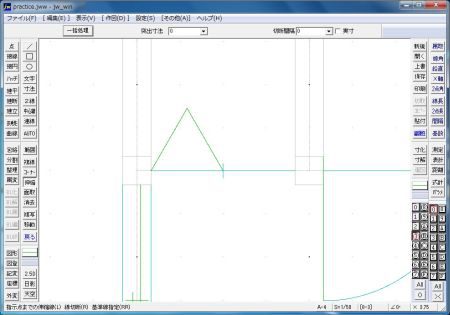
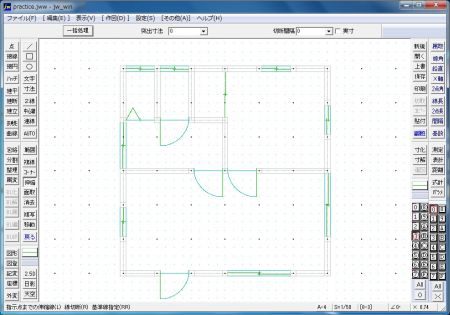
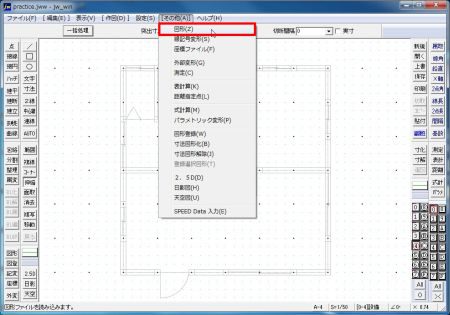
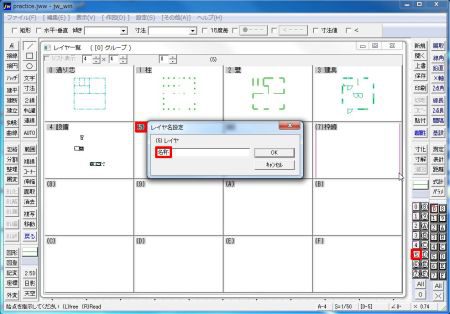

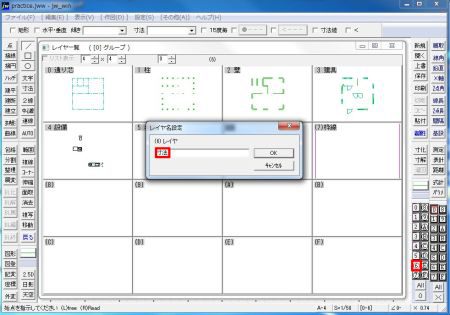


 RSS1.0
RSS1.0
本当に簡単に作図できました。ありがとうこざいます😊